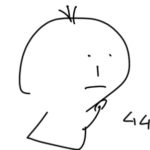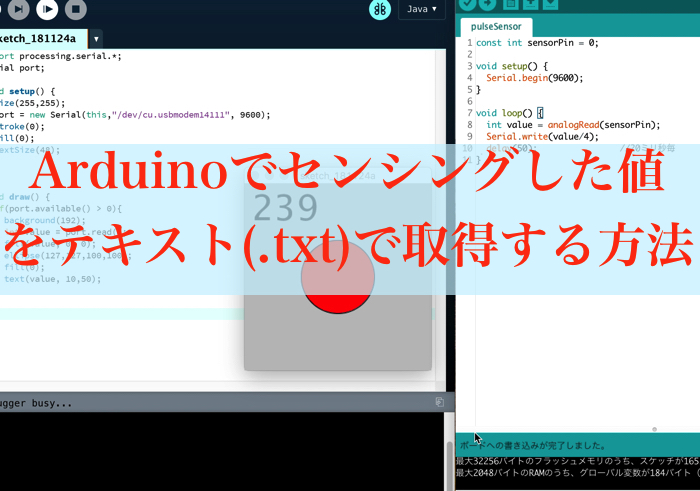- Arduinoを始めてまもない人
- Processingに興味がある人
- PCと連動させてグラフィカルに電子工作の操作をしたい人.
こんにちは,けんゆーです(@kenyu0501_).
Arduinoを使い始めて早いもので2週間が経ちました!
研究や学会など参加しつつ,片手間でやっているのでまだまだビギナーの域から脱していませんが,,,
また,学習するたびにブログを書いてアウトプットをしているので,進捗は遅いですが吸収率はすごく高い感じがしています.
Arduinoをある程度使いこなせるようになったら,高度なものづくりをしていきたいですね.
さてさて,
これまでArduinoをスタンドアロン(PCから一度プログラムを送信したら独自に動く)で使用してきましたが,PCと同時に動かすというやり方も学んで行きたいと思います.
つまり,Arduinoを使って外部との入出力用のボードとしてPCに接続するという方法です.
Arduinoはセンサやアクチュエータとのやり取りだけをさせて,制御などそれ以外の処理をPC側でやります.
Processingとは!?
Processingを活用することによって,マウスやキーボードからの情報を得たり,高度な情報処理が可能になるようです.
Processingを使うための準備など!
はじめにソフトウェアのダウンロードやインストールなどを行います!
こちらの公式HPからダウンロードできます!
(公式HP:https://www.processing.org)
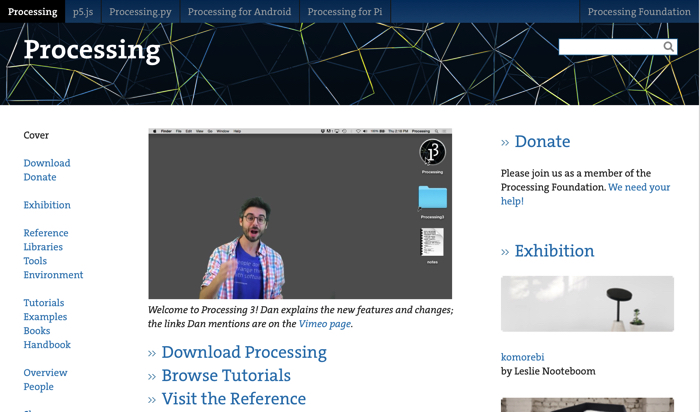
「 Download Processing」からダウンロードしましょう,
Macのバージョンだと,だいたい10分程度かかりました.
サンプルコードで遊ぼう!
ダウンロードが済んだらサンプルコードで遊んでみましょう!
まずは,Arduino関係なく,パソコン側で単体で遊んでみます.
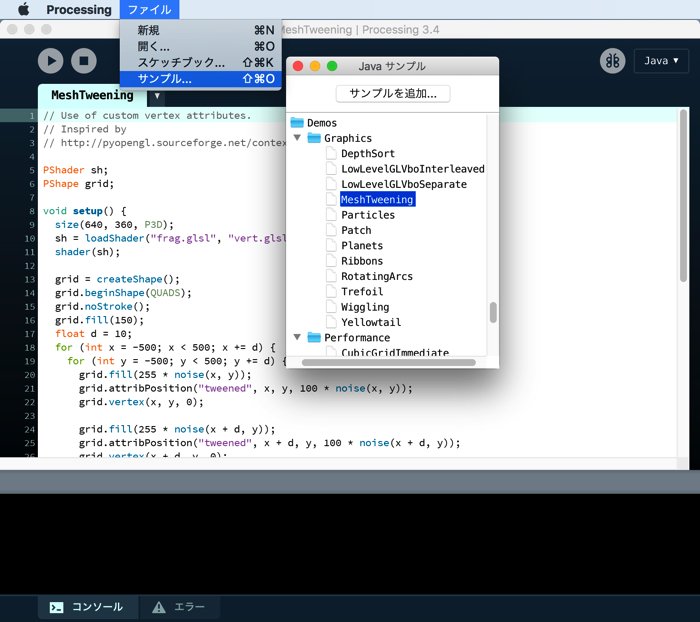
サンプルコードの場所は,「ファイル」→「サンプル...」の中に色々入っています!
サンプルから取得したプログラムを▶︎ボタンを押して実行してみてください!
別のウインドウが現れて,マウスやキーボード入力などで動くグラフィカルなものが簡単にできます.
こちらでも色々と試してみました.
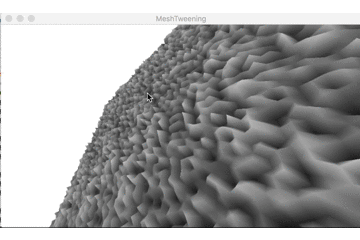
「MeshTweening」カーソル操作ができる凸凹メッシュ.
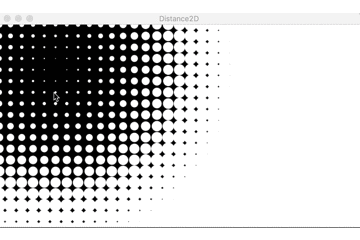
「Distance2D」カーソルで動く,一定の距離間を把握する.
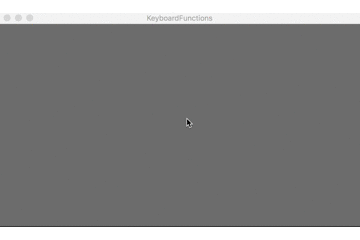
「KeyboardFunctions」キーボード入力でカラフルな図形が出てくる.
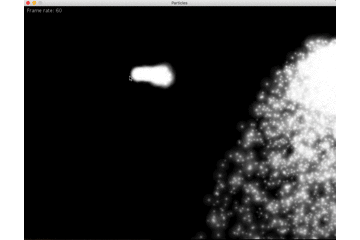
「Particles」カーソル操作,粒子が色々と降り注ぐ
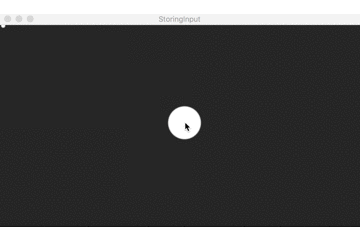
「StoringInput」カーソル操作,移動軌跡がおしゃれな感じで出てくる.
こういったグラフィカルな操作と同時に,Arduinoが使えちゃうわけなのですね!
ArduinoをProcessingで動かす!
最初なので,マウスクリック操作によるLチカでもやってみます!
プログラムに関しては,「楽しくできるArduino電子制御 Processingでパソコンと連携」を参考にしました.
デバイス全体の概要
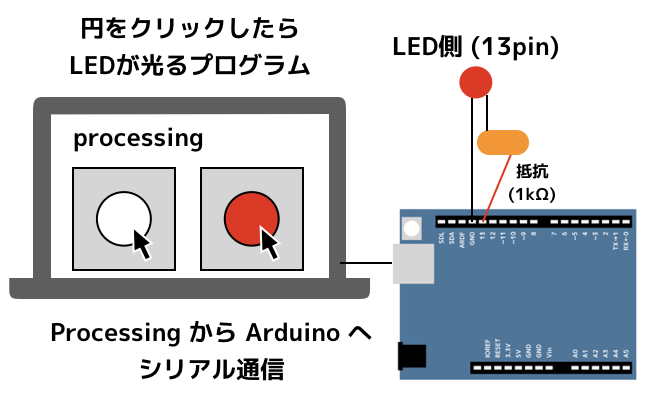
このような感じです!
Processingで作成した円をクリックすると,赤くなり,Arduinoへシリアル通信を行います!
Arduino側で受信をしたら,LEDを光らせる信号を送るだけの簡単なものです.
プログラムについて
ArduinoとProcessing両方のプログラムを書いておきます.
1 2 3 4 5 6 7 8 9 10 11 12 13 14 15 16 17 18 | void setup() { Serial.begin(9600); pinMode(13, OUTPUT); } void loop() { if(Serial.available() > 0){ char c = Serial.read(); if(c == 'a'){ digitalWrite(13, HIGH); } else if(c == 'b'){ digitalWrite(13, LOW); } } } |
1 2 3 4 5 6 7 8 9 10 11 12 13 14 15 16 17 18 19 20 21 22 23 24 25 26 27 | import processing.serial.*; Serial port; void setup() { size(255, 255); port = new Serial(this, "/dev/cu.usbmodem14111", 9600); frameRate(30); stroke(0); fill(255); rectMode(CENTER); } void draw() { background(192); if (mousePressed == true) { port.write('a'); fill(200,0,0); ellipse(127, 127, 100, 100); } else { port.write('b'); fill(255); ellipse(127, 127, 100, 100); } } |
このような感じです!
Processing側のシリアルポートは,Arduino側と同じにしておいてください!
おいらのは,「”/dev/cu.usbmodem14111″」こちらでした.
これで色々と今後応用ができそうです!
また,Arduinoのみを使ったLチカはこちらから!