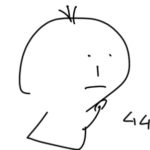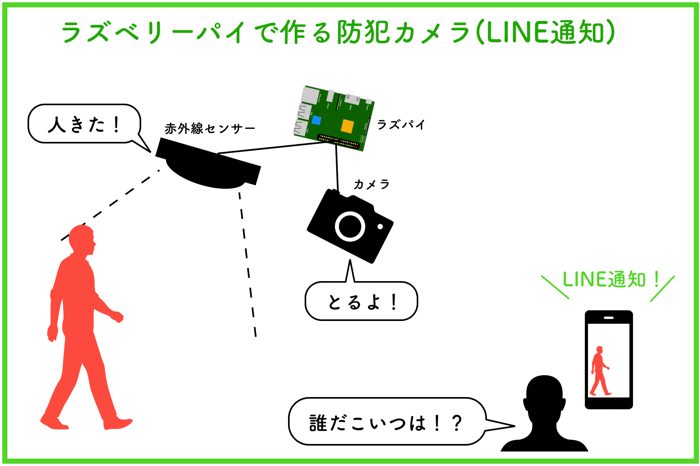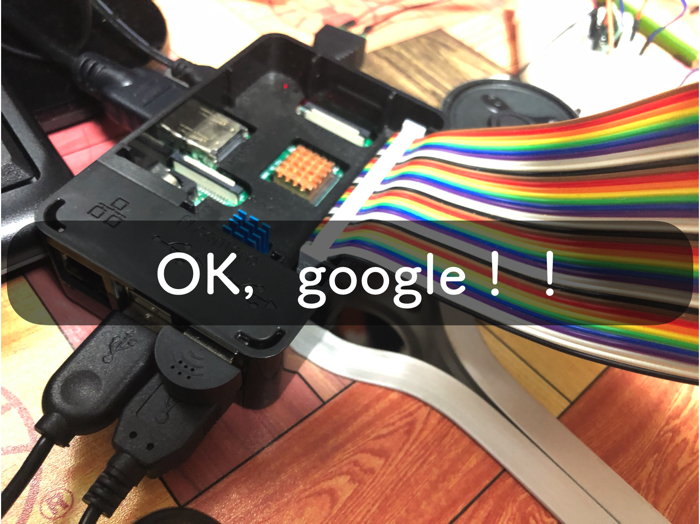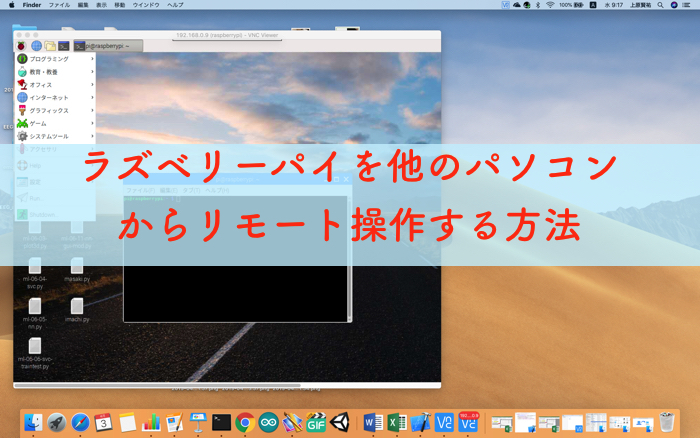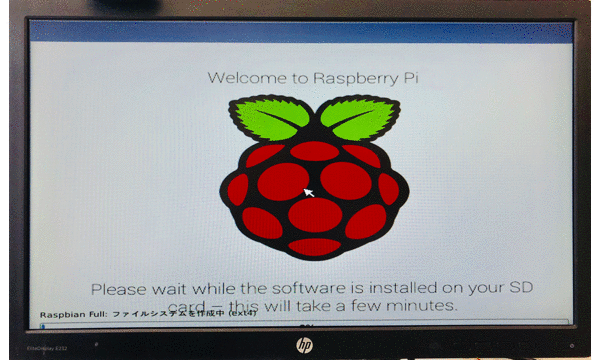
- ラズベリーパイ3B+を買ったばっかりの人
- OSのインストールの仕方を知りたい人
こんにちは.けんゆー(@kenyu0501_)です.
ラズベリーパイ3B+を使える状態にするための初期セットアップ方法を書いておきます.
実は,もともとラズベリーパイ3Bは持っていたので,そのSDカードの中身に入っているOSイメージをそのまま使おうと思ったら無理でした!笑
つまり3Bに入っているOSのデータを3B+にそのまま使うことはできないのですね!
そのため,仕方なく3B+を初期の状態からOSをインストールしていきます.

全然難しいことはないから安心して!かなり楽勝だぞ!
ラズベリーパイのスターターキットについて
ラズベリーパイは,スターターキット(こちら)がお得です.
また,初心者の方は,スターターキットを買った方が安心です.
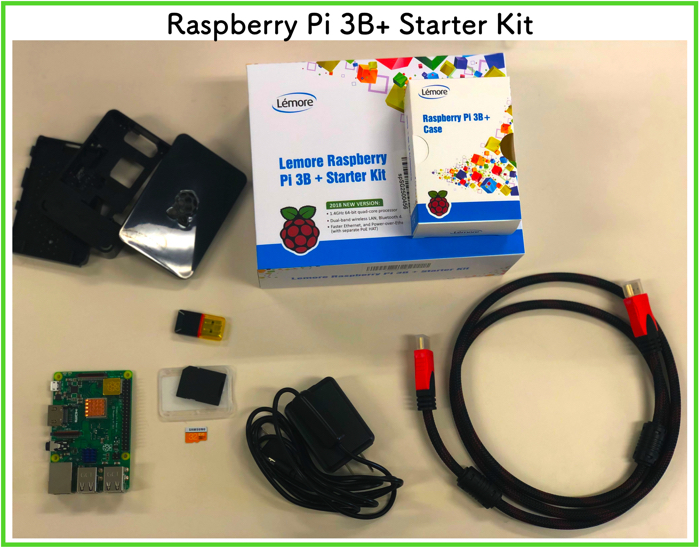
スターターキット(こちら)だと,セッティングが楽です.
SDカードにOSを入れるだけで繋がるので便利です.
まずはSDカードにOS(noobs)をインストールする
まずSDカードにOS(NOOBS)をインストールをする必要があります.
これは,ラズベリーパイ以外のインターネットに繋がっているパソコン(WindowsでもMacでも可)で行います.
ラズベリーパイの公式HP(こちら)からダウンロードをします.
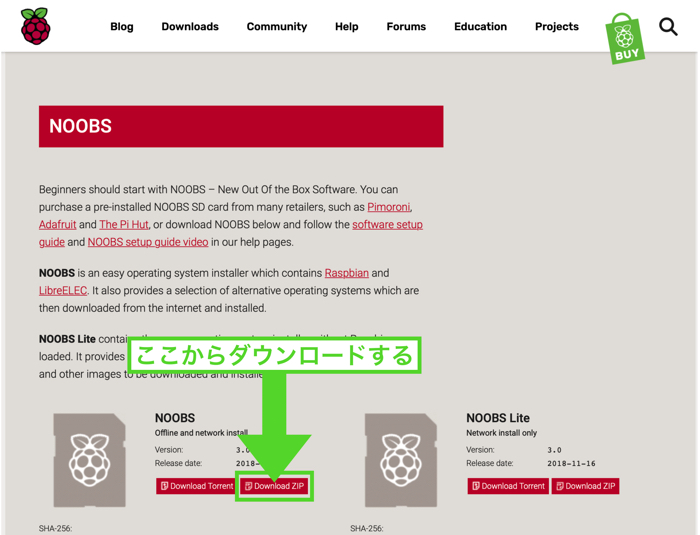
パソコンにダウンロードしたら,今度はSDカードにコピーします.

「NOOBS_v3_0_0」という圧縮ファイルがダウンロードされていると思いますので,解凍して,その中身を全てコピーします.

「NOOBS_v3_0_0」というファイルではなく,その中身だから気おつけてね!
SDカードへ書き込んだら,ラズパイに刺して起動!
SDカードへ書き込みが終わりましたら,もう終わりも同然です.
ラズベリーパイにSDカードをはめて,起動しましょう!
そうすると以下のような画面が出てくると思います.
Resizing FAT partitionという画面が出て,3分くらい待ちます.
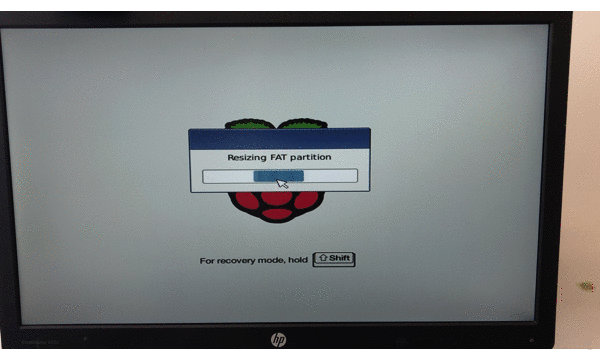
OSインストール画面にいく
上のResizing画面が終わったら,OSのインストール画面にいきます.

手順としては,
- 言語設定(Language)を日本語にする
- OSを選択:Raspbian Full [RECOMMENDED]にチェックを入れる.
- 最後にインストール(Install)を押してください
- 確認画面が出るので「はい」を押してください
ここでは,wifi networks (w)は必要ありません.
また,ラズパイのOS「Raspbian(ラズビアン)」は,Linuxのディストリビューション「Debian」をラズパイようにカスタマイズしたものです.
そうすると,Welcome to Raspberry Pi というインストールが始まります.

20分くらいかかるかもしれない!結構長いから気長に待ってね!
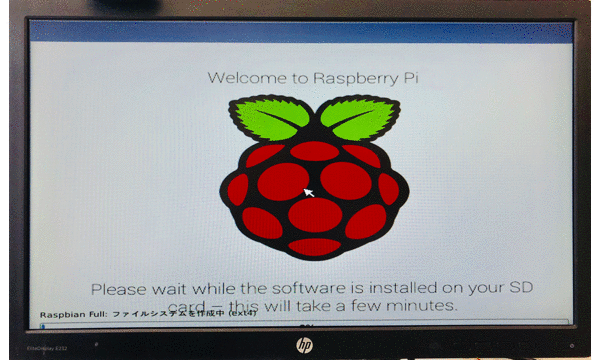
20分くらい待っていると,「OSのインストールに成功しました」という画面が出てくるので,「OK」を押してください.
起動をして簡単な設定をしてみる
OSのインストールが完了したら起動してみましょう.
起動すると簡単な設定があります.
ボタンをポチポチ押すだけなので,楽勝です.
- 使用する国と言葉の設定
- Passwordの設定(そのままで!!)
- Wifiの設定
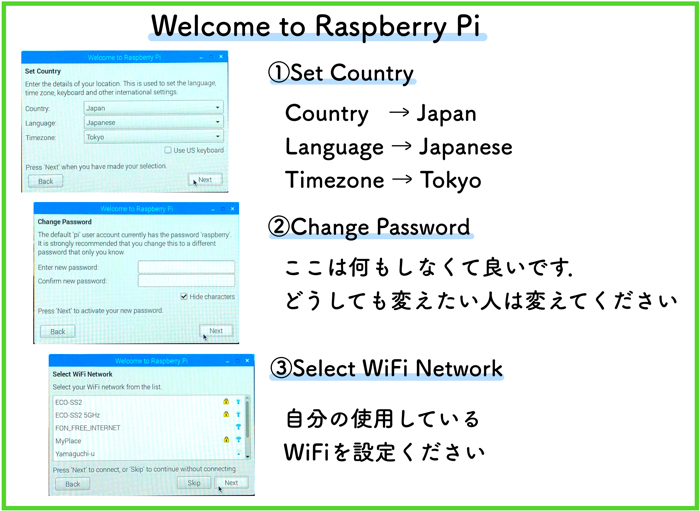
この設定が,終わりましたら,「Update Software」が出るので,「Next」を押してください.
これで完成です!
あとは自由にラズベリーパイで遊んでください!