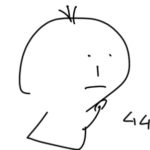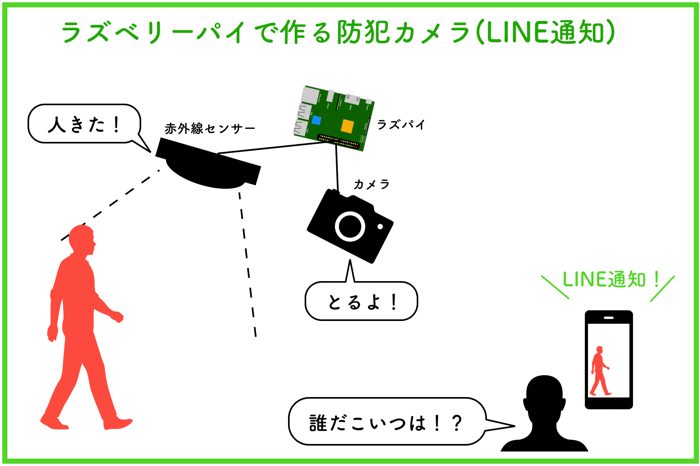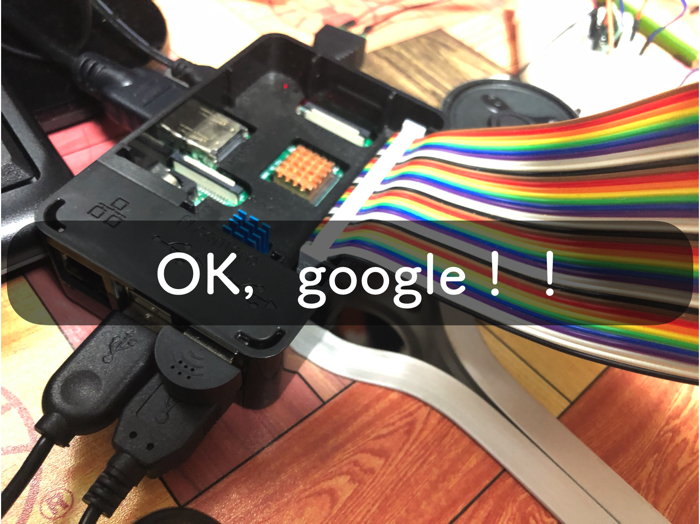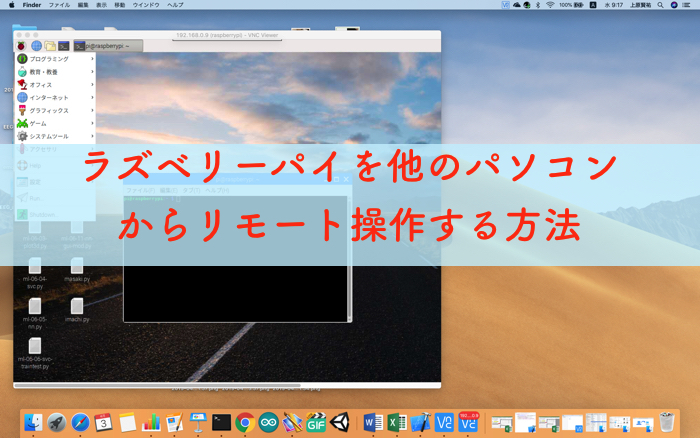
- ラズベリーパイを他のパソコンからリモート(遠隔)操作してみたい人
- ラズベリーパイが好きな人
- VNCとSSHについて詳しく知りたい人
こんにちは.けんゆー(@kenyu0501_)です.
ラズベリーパイを遠隔で操作する方法をまとめます.
(ラズパイを始めたい人はこちらのスタータキットがおすすめです)
リモート操作ができるようになれば,ラズパイ側でマウスやキーボード,ディスプレイを別途用意しなくても済むので便利です.
また,ラズパイはスタンドアロンで機能するので,手の届かない場所に置いて何かをセンシングするという使い方をすることが多いので,リモートで操作できたら非常に便利です.
それでは,リモート操作の環境構築をしていきましょう.
リモート操作をするための手順
他のPCでラズベリーパイをリモート操作する手順についてまとめておきます.

- PCとラズパイを同じLANに接続する(例えば家の同じWifiとか)
- ラズパイ側のVNC/SSHサーバーを有効にする
- PC側にVNC/SSHクライアントをインストールする
- PC側のVNC/SSHクライアントでラズパイにアクセスする
VNCとSSHとは
VNCとSSHについてそれぞれ軽く説明していきます.
VNC (Virtual Network Computing) とは,ネットワーク上にある異なるコンピュータの画面を遠隔で操作するものです.
リモートデスクトップの一種です.
マウスなどでグラフィックの操作(GUI:Graphical User Interface)が可能です.
SSH (Secure Shell) とは.コンピュータを安全にリモート操作するための,暗号や認証の技術のことです.
ネットワーク上にあるコンピュータのシェルへログインし操作するので,基本的にはコマンドを介して操作することになります.
こちらはGUIと違い,ターミナルでコマンド操作(CUI:Charactor User Interface)によって行います.
コマンド入力に慣れていない人は,VNCを使ってラズベリーパイを操作する方が良いと思います.
ターミナルからのコマンド操作に少しずつ慣れると,SSHでコマンドを経由してプログラムを実行したりすることができるかもしれません.
では,早速,リモート操作を行うための環境設定を行なっていきましょう!
1. PCとラズパイを同一LANに接続する
これは,おそらく楽勝だと思います.
ポータブルWifiだとできない場合がありますが,基本的に自宅で使用しているルーターからのWifiだと大丈夫です.
キャリアのテザリングでもできました.

無線LANのルーターがない人は別途購入した方が良いです.
3000円以下で2LDKの範囲をカバーできるもの(Amazon)もあります.
2. ラズパイ側のVNC/SSHサーバーを有効にしておく
同一LANにラズパイとPCを接続できたら,ラズパイ側のVNC/SSHサーバーを有効にしておきましょう.
ラズパイ「メニュー画面」→「設定」→「Raspberry Piの設定」→「SSHとVNC」→「有効」→ 「OK」

ここまでできたら,一度再起動してください.
再起動して,SSHが有効になっていると,おそらくこのような注意画面が出てくると思います.
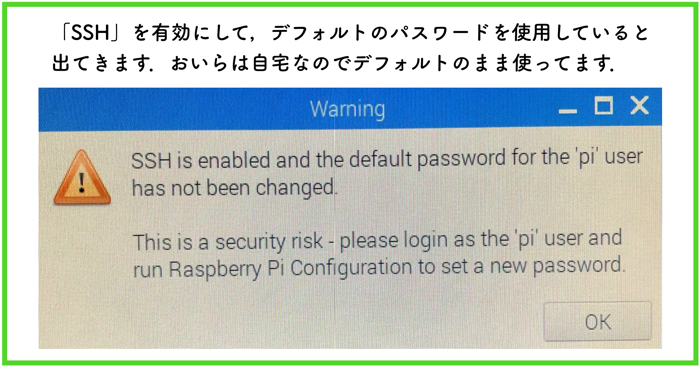
SSH is enable and the default password for the ‘pi’ user has not been changed.
This is a security risk – please login as the ‘pi’ user and run Raspberry Pi Configuration to set a new password.
これは,SSHが有効になっている場合で,ラズベリーパイ本体のパスワードがデフォルトのまま使用されているときに出ます.
おいらは,自宅のLANでクローズドな環境で使用しているので,デフォルトのまま使用していますが,外で使うことを想定している方は変更した方が良いかもしれません.
ちなみにデフォルトだとユーザー名「pi」でパスワードは,「rasberry」です.
変更したい場合は,Raspberry Piの設定から簡単にできます.

おいらは一度パスワードを忘れてしまったことがあるので,デフォルトのままだよ!笑
3. パソコン側へVNC/SSHクライアントをインストールする
ここでは,WindowsでもMacでも各OSで使用できるRealVNCをインストールします.
RealVNCはこちら ( https://www.realvnc.com/download/vnc/ )可能です.
「VNCサーバー」と「VNC Viewer」の2つをダウンロードする必要があります.
画面が似ているのでちょっと紛らわしいですが,簡単です.
VNC サーバーを入れよう!
先ほどのRealVNC ( https://www.realvnc.com/download/vnc/ )のページに行くとまずはサーバーのダウンロードができます.
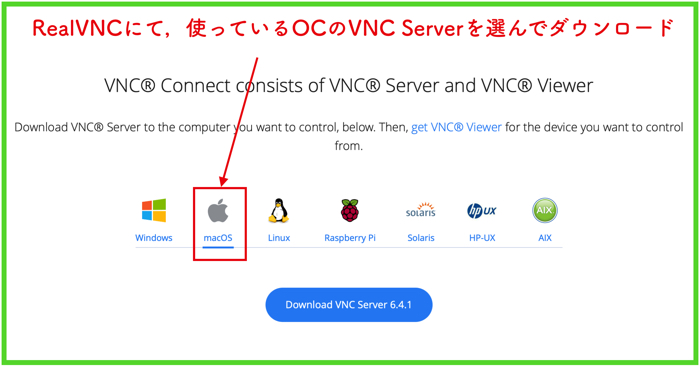
VNCサーバーのダウンロードが終わったらアカウントを作ってください.
メールアドレスですぐに作ることができます.
Choose subscriptionという選択画面が出るので,そこでは「Home subscription 」を選択してください.
その後,Specify VNC passwordといって,権限のパソコンからのアクセスを制限するための別のパスワードの設定を求められますので,設定してください.
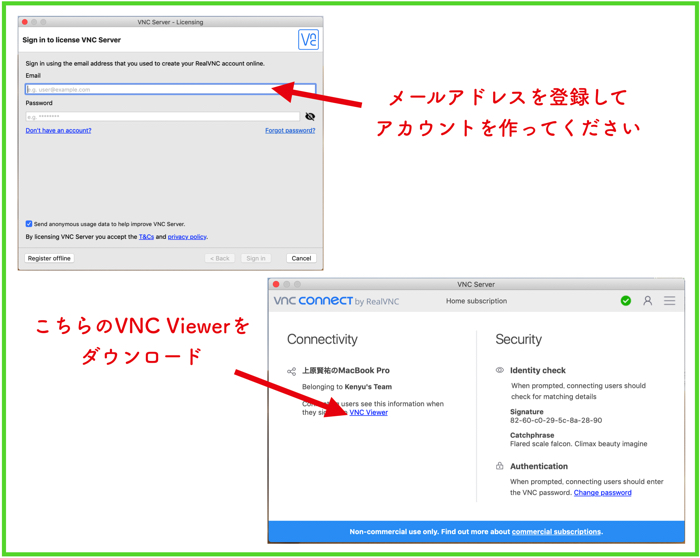
それが終わるとVNCサーバーは完了です.
VNCを使うには,「VNC Viewer」が必要なので,図の矢印からページに入ってダウンロードしてください.
VNC Viewerのインストールして使えるようにする
上の画像(VNCサーバー)の矢印から,「VNC Viewer」のページに飛ぶことができます.
よくわからない人は,こちら(https://www.realvnc.com/en/connect/download/viewer/)からもいけます.

ダウンロードをして,メールアドレスなどの設定をしてください.
途中でメールアドレスの確認があります
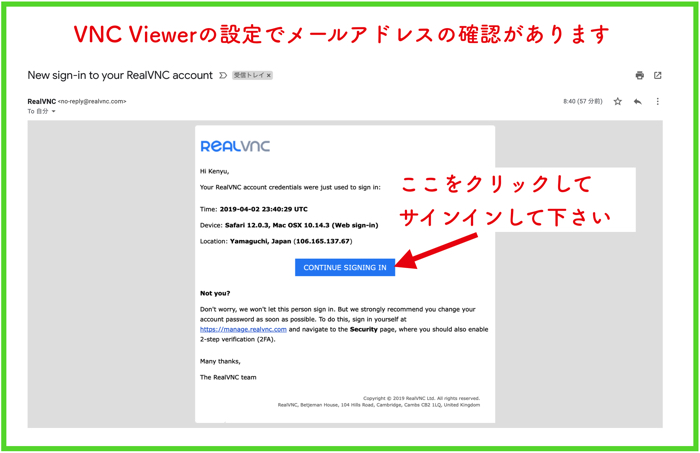
そのまま入ってください.
そうすると権限が確認されます.
4. PC側のVNC/SSHクライアントでラズパイにアクセスする
PC側でVNC Viewerが使えるようになったら,ラズパイにアクセスします.
まず,VNC Viewerを開きます.
メールアドレスでサインインしておいてください.
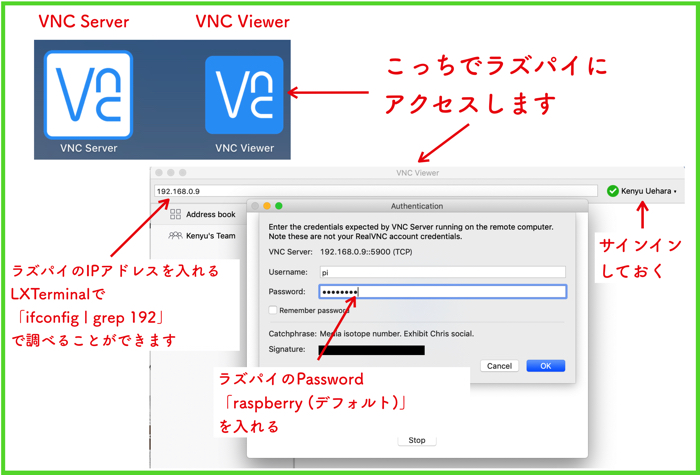
アドレスは,「ラズベリーパイのIPアドレス」を打ち込んでください.
ラズベリーパイのIPアドレスは,LXTerminalで「ifconfig | grep 192」と打つと調べることができます.
そしたら,ラズパイのユーザー名とパスワードを求められるので,打ち込んだら完了です.
デフォルトの場合は,それぞれ「pi」と「raspberry」です.
それぞれを打ち込むと以下のようにパソコンの画面でラズベリーパイを操作できると思います.
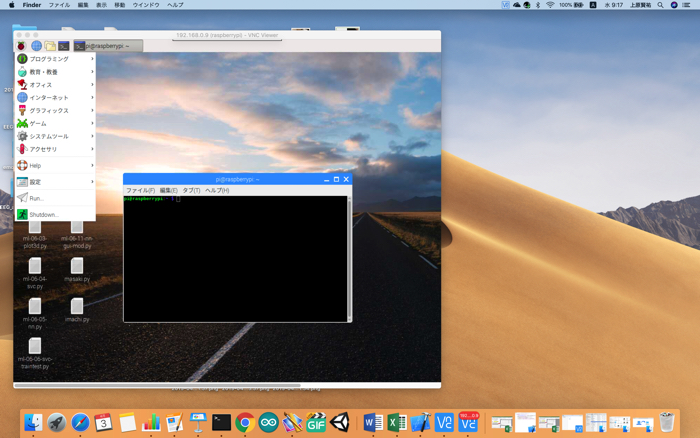
左側にあるのが,リモートで操作しているラズベリーパイです.
これでラズベリーパイを遠隔で操作することが可能になりました!
VNCの解像度が低い場合
解像度が低い場合や,画面が小さすぎる場合は,ラズパイの設定ファイル「/boot/config.txt」の値を変更することで改善できます.
その場合nanoエディタを使って,編集していきましょう.
1 | $ sudo nano /boot/config.txt |
以下の設定コマンドの追加,もしくは値の変更をしてください.
1 2 3 | hdmi_force_hotplug=1 hdmi_group=2 hdmi_mode=8 |
編集後,[Ctrl]+[X]で保存して閉じてください.
その後,ラズベリーパイの再起動を行なってください.
再起動コマンドは以下です.
1 | $ sudo reboot |
SSHクライアントによる接続は!?
SSHクライアントは,MacOSの場合,ターミナルが入っているので,別途アプリケーションをインストールする必要がありません.
それを活用します.
例えば,ラズベリーパイのIPアドレスを取得して,以下のコマンドを打ちます.
(おいらの場合,IPアドレスは192.168.0.9でした)
1 | $ ssh pi@192.168.0.9 |
このコマンドで以下のようにCUIで接続ができます.
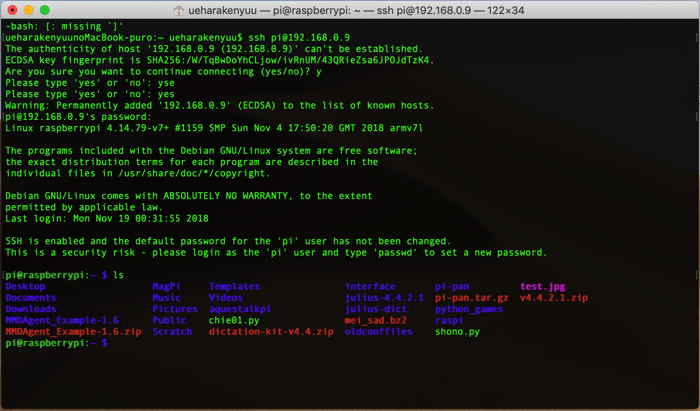 これは,おいらのMacから,CUIでラズベリーパイに接続して,「ls」コマンドをうって,どのようなファイルがあるか確認しています.
これは,おいらのMacから,CUIでラズベリーパイに接続して,「ls」コマンドをうって,どのようなファイルがあるか確認しています.
ログアウトする場合は,「exit」を打つと出れます.
ただ,Windowsの場合は,PuTTYなどを入れるなりして対応してください.
PuTTYの日本語版サイトのリンクを貼っておきます.
( http://hp.vector.co.jp/authors/VA024651/PuTTYkj.html )
最後に
結構長くなりましたが,できましたか.
リモートアクセスをすることができればものすごく便利です.
作業場が散らからないので,ものすごく楽です.
ただ,接続のためには,ラズベリーパイのIPアドレスを一度確認しなければいけません.
そんな時には,Raspberry Piのタッチスクリーンがオススメです.

少々高いですが,タッチで操作できるので,オススメです.
おいらも使ってます.
ではー!