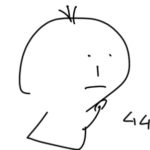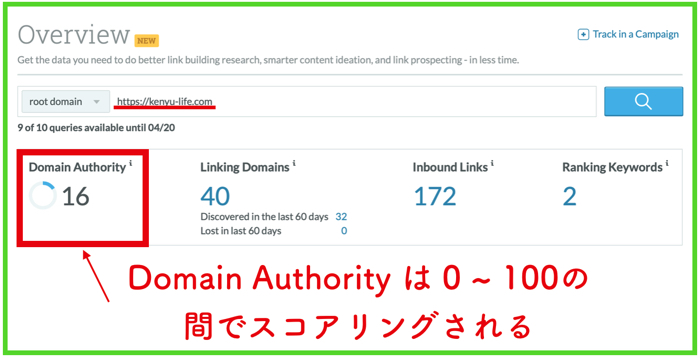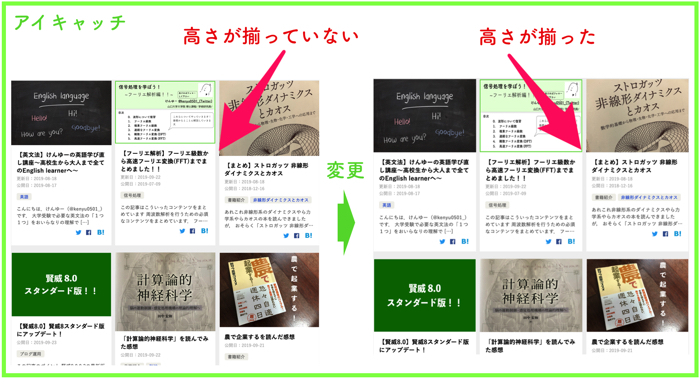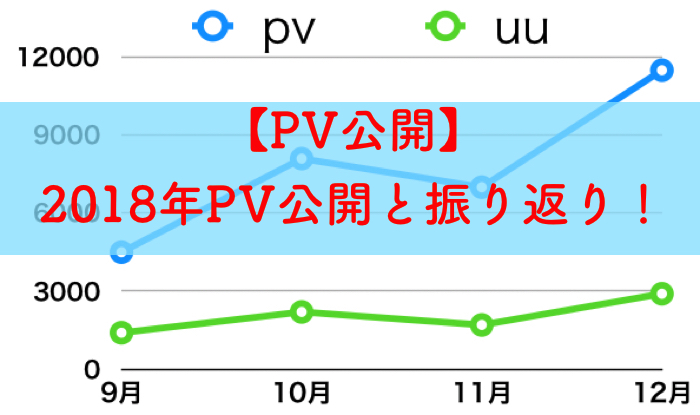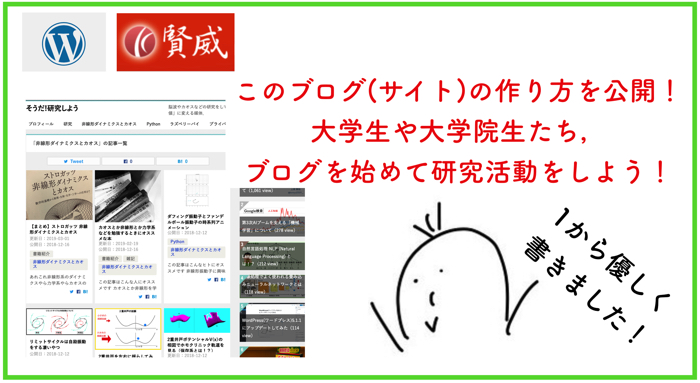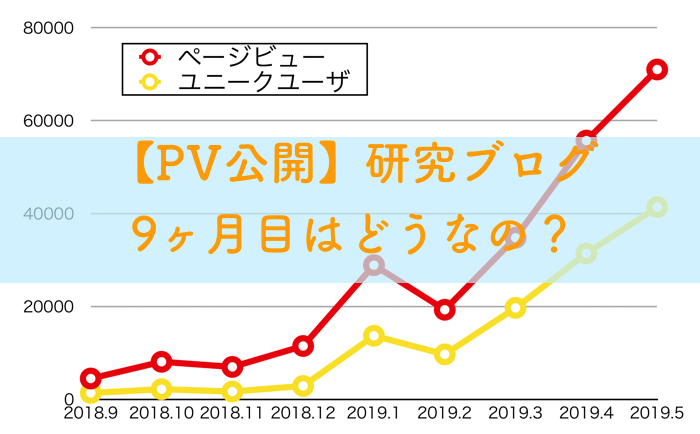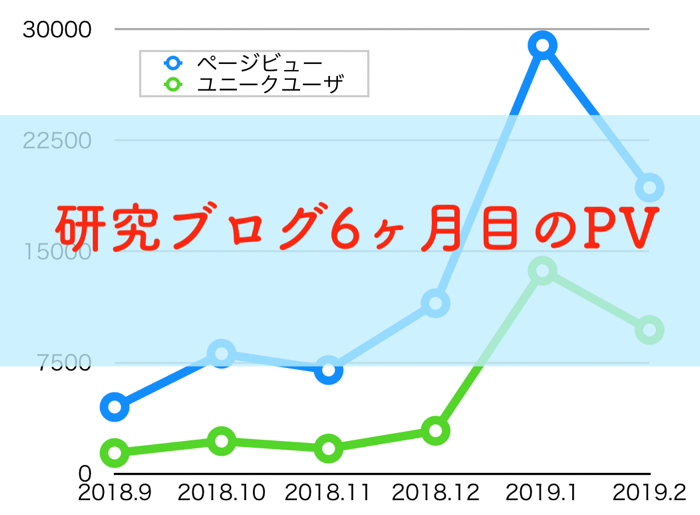- キーボード入力に疲れを感じている人
- 何らかの理由でキーボード入力ができない人
- 音声入力を試したいと思っている人
こんにちは.けんゆー(@kenyu0501_)です.
肩が痛いのでキーボードじゃなくて音声によってブログを書いてみました.
めっちゃ楽ですね.
このブログの記事はすべて音声入力によって入力されたものなんですけれども,かなり精度が良かったのでおすすめしておきます.
おいらは1日15時間ぐらいパソコンの前に座っているので,ものすごく肩を消耗します.
そこで常々キーボード入力以外のブログ書く方法を考えていました.
音声入力を使わなかった理由は,精度の問題と,口語的にブログを書くと内容をまとめるというのが難しそうだと感じていたため,なかなか手をつけることができませんでした.
しかし実際に音声入力でやってみると音声認識の精度もかなりよく,ブログを書く内容もかなりポンポンでてくるような事が分かったので,やってみて良かったと思いました.
そこで今日は音声入力の方法とおいらが感じた点をブログに書きたいと思います.

厳密に言うと,書きたいではなく,話したい,だけどね
マックで音声入力を行う方法
Macには,初めから音声入力の機能が備わっております.
精度もかなり高いのでテキスト入力に役立つと感じました.
音声入力を行うステップは以下です.
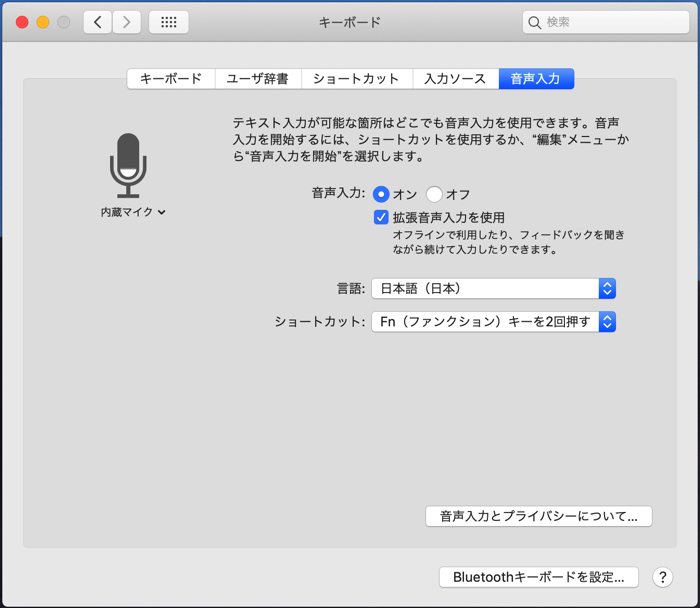
- 「システム環境設定」を選択する.
- 「キーボードを選択」して「音声入力」を選択する.
- 音声入力を「オン」にして,「拡張音声入力を使用」にマークする.
- ブログのエディターでも,テキストでも,Pagesでも,Wordでも何でも良いので開く
- ファンクションキー「Fn」をダブルクリックして音声入力を起動する
- 音声入力を止めるときにはファンクションキー「Fn」を一回クリックします.
「、」や「。」の機能について
「、」や「。」,「.」などは,それぞれ「テン」や「マル」,「ピリオド」と発音すると,その記号が使えます.
改行も発音すると改行されました.
記号に関しては,かなりたくさんあるので,詳しくはAppleの公式ページを見て下さい.
(Appleの公式ページ)
Macの場合は標準のマイクでOK
Macを使っている場合は,音声入力に必要なものはありません.
つまり,その他必要なアプリケーションやソフトウェアはありません.
一度試してみると良いかもしれません.
当然ですがオフラインでも使用することができます.
便利だけど細かい手直しは必要
音声入力はすごく便利ですが細かい手直しは必要です.
例えば,固有名詞なんかはなりの確率で認識されることありません.
おいらの場合は冒頭の「けんゆー」です.が,「金融」になったり,「経由」になったりします.
なのでそこら辺はキーボード入力をして,手直しを行う必要があります.
おいらの音声入力スタイル
おいらの場合は改行はキーボードで入力します.
「改行」と音声入力で行うと勝手に改行されてしまいます.
でも正直「改行」とか「ピリオド(.)」とか「カンマ(,)」とか音声入力をしていると文章がまとまらないので,それはすべてキーボード入力です.
あとゴクたまに音声入力でも入力が間違っている場合があるのでその際にはキーボード側で消去しております.
いろいろ試してみてMacの標準のマイク以外の音声入力の方法を探していきたいと思います.
皆さんも興味があれば試してみてくださいね.